NSX를 공부하면서 Load Balaner에 구성 방법 및 사용법도 확인이 필요하여, Aria Automation을 Cluster 환경(3 Nodes)으로 배포를 진행해보았습니다.
Load Balancer 구성부터, Cluster 환경까지 구성하는데 많은 시간이 소요되기는 하였지만 여러 내용들을 접해볼 수 있는 소중한 시간이었습니다.
[Environments]
- VMware Identity Manager 3.3.7
- VMware Aria Suite Lifecycle 8.12.0.7 (PATCH1)
- VMware Aria Automation 8.13.1.32340
- VMware NSX 4.1.1.0.0.22224312
1. Load Balancer 구성
1-1. One-arm Load Balancer 생성
우선, One-arm Load Balancer 구성은 아래 링크를 참고하여 Server Pool, Load Balancer, Virtual Server를 생성합니다.
https://haewon83.tistory.com/189
1-2. Aria Automation을 위한 추가 Load Balancer 설정
다음으로 아래 작업을 추가로 진행합니다. 아래 PDF 문서를 참고할 수 있습니다.
https://docs.vmware.com/en/vRealize-Automation/8.11/load-balancing.pdf
1-2-1. Application Profile 생성
Networking > Load Balacing > Profiles > ADD APPLICATION PROFILE > Fast TCP
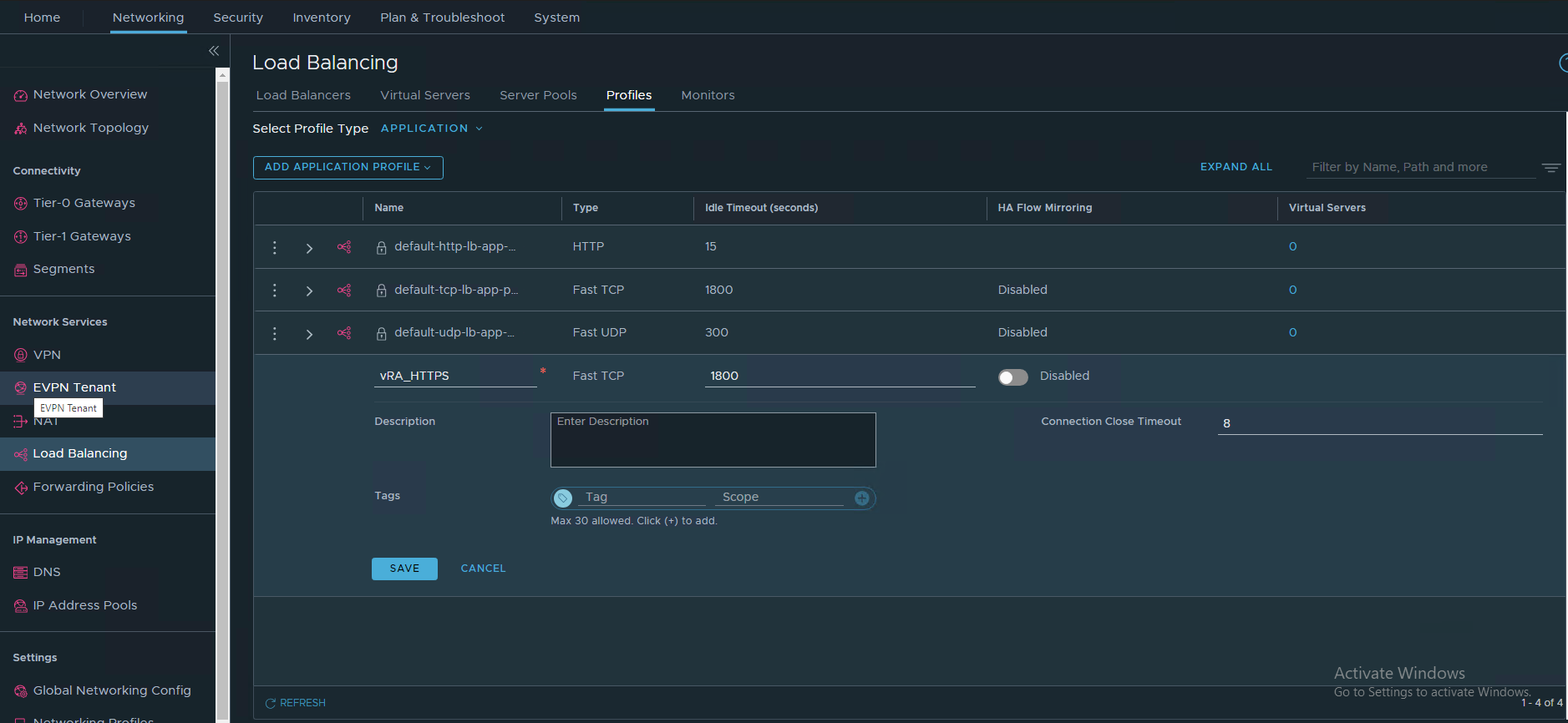
1-2-2. Active Health Monitor 생성
Networking > Load Balacing > Monitors > ADD ACTIVE MONITOR > HTTP
다음 구성 항목과 같이 설정 합니다.
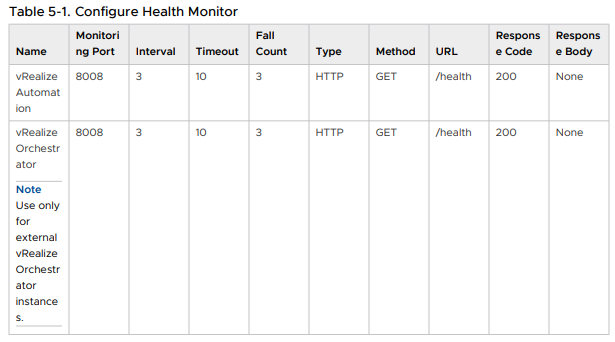
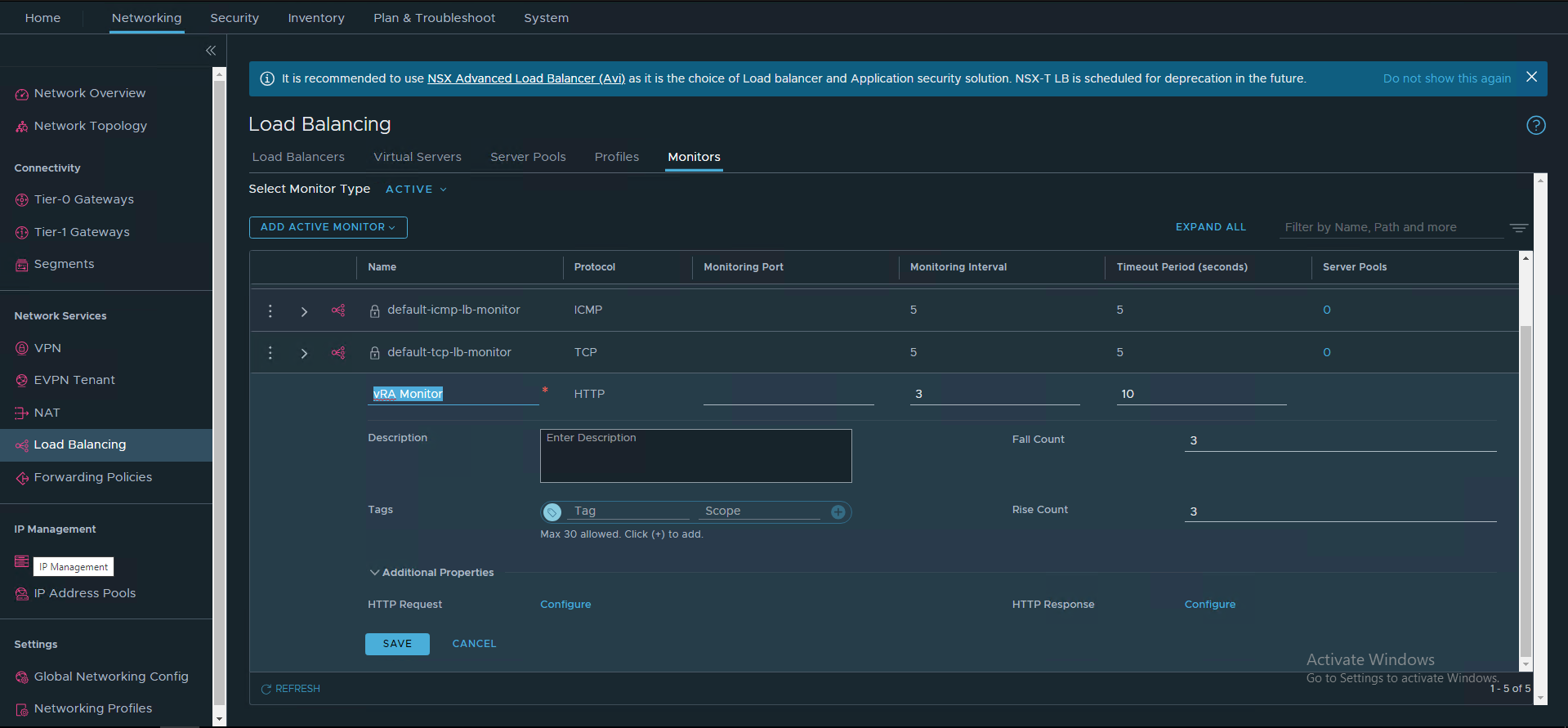
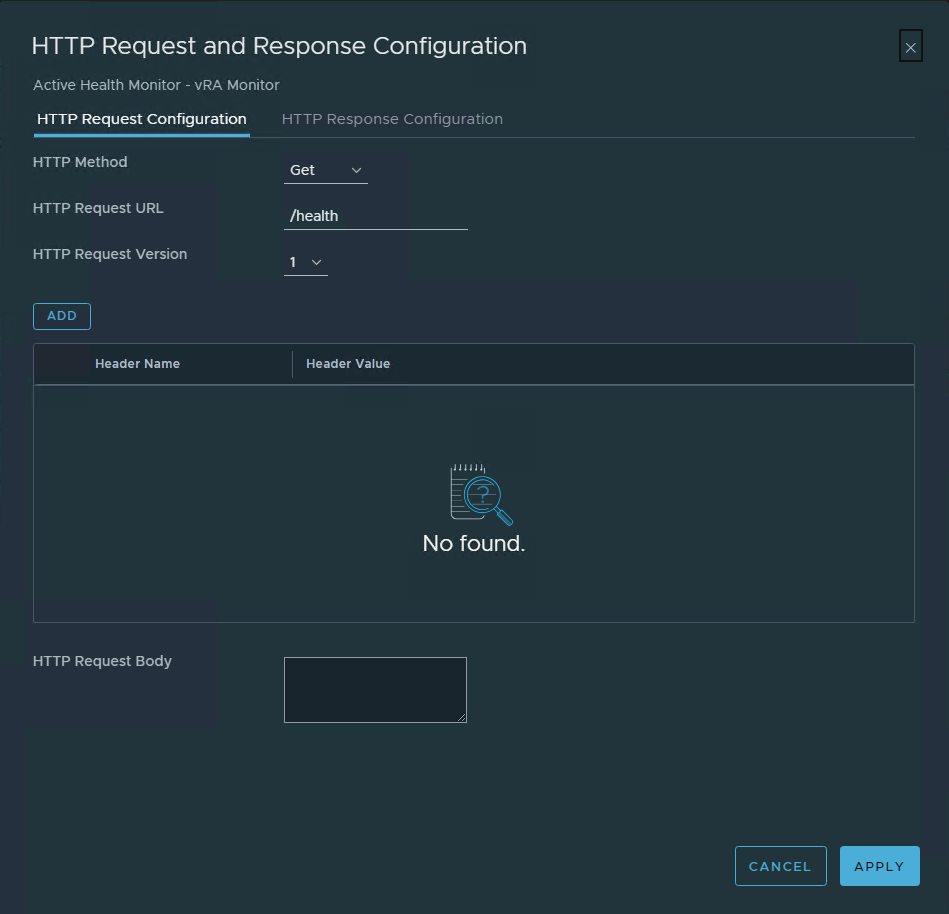
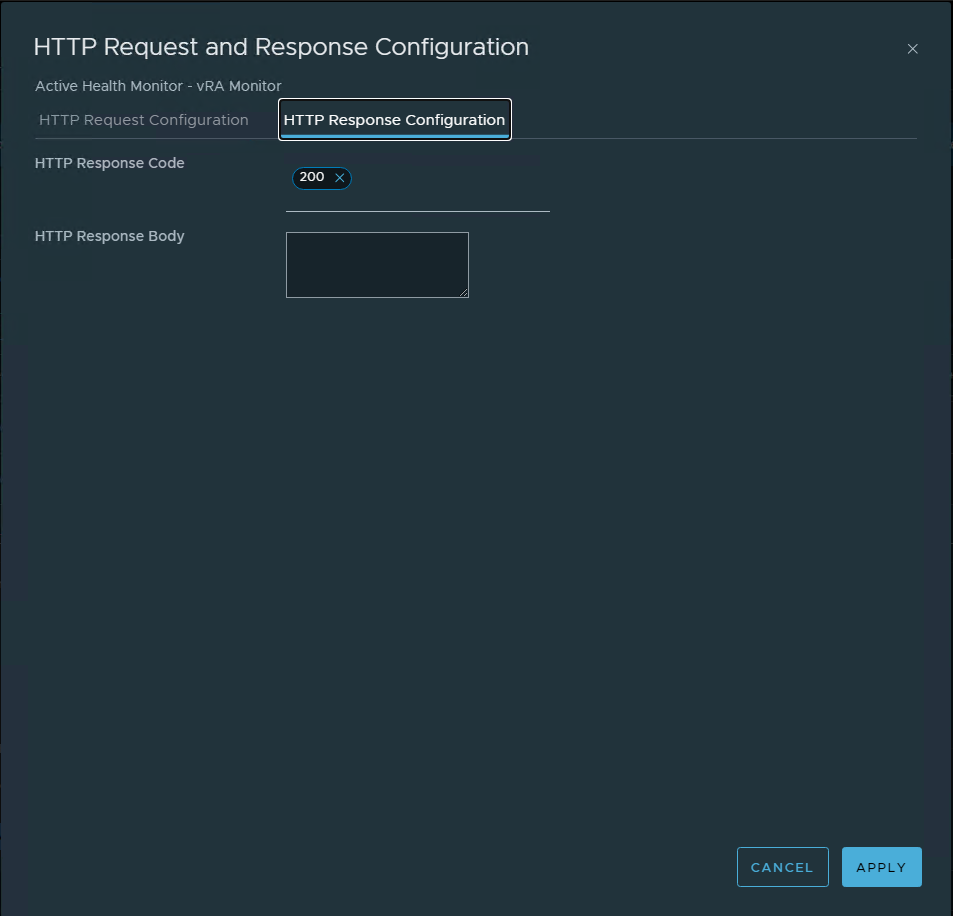
1-2-3. Server Pool 설정 변경
Networking > Load Balacing > Server Pools
알고리즘은 Default 알고리즘이 아닌 Least Connections로 변경합니다.
또한, Active Monitor에는 이전 단계에서 생성했던 Monitor를 등록합니다.
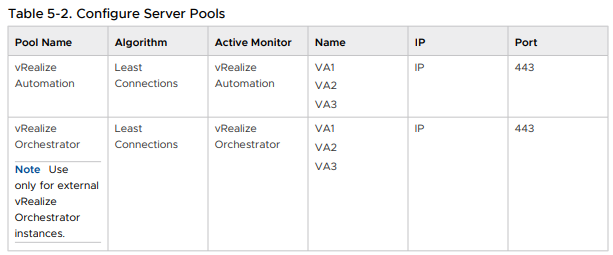
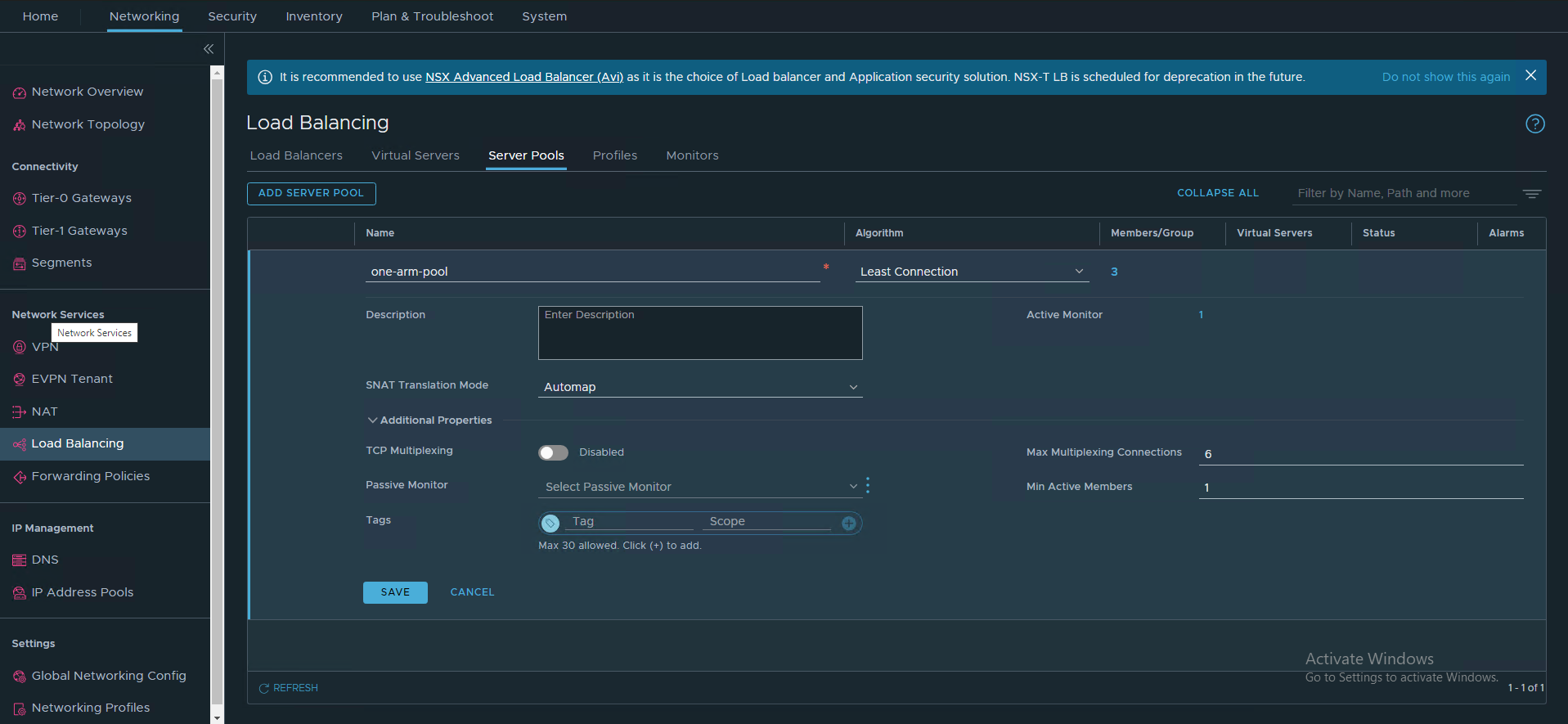
1-2-4. Virtual Server 설정 점검
아래 항목에 맞게 올바르게 설정되었는지 확인합니다.
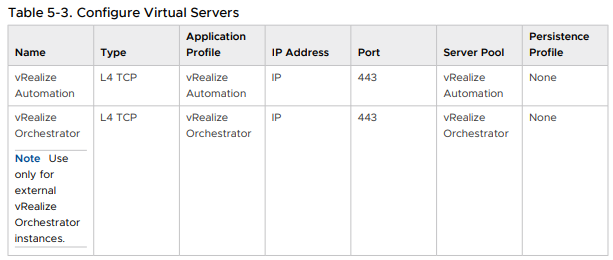
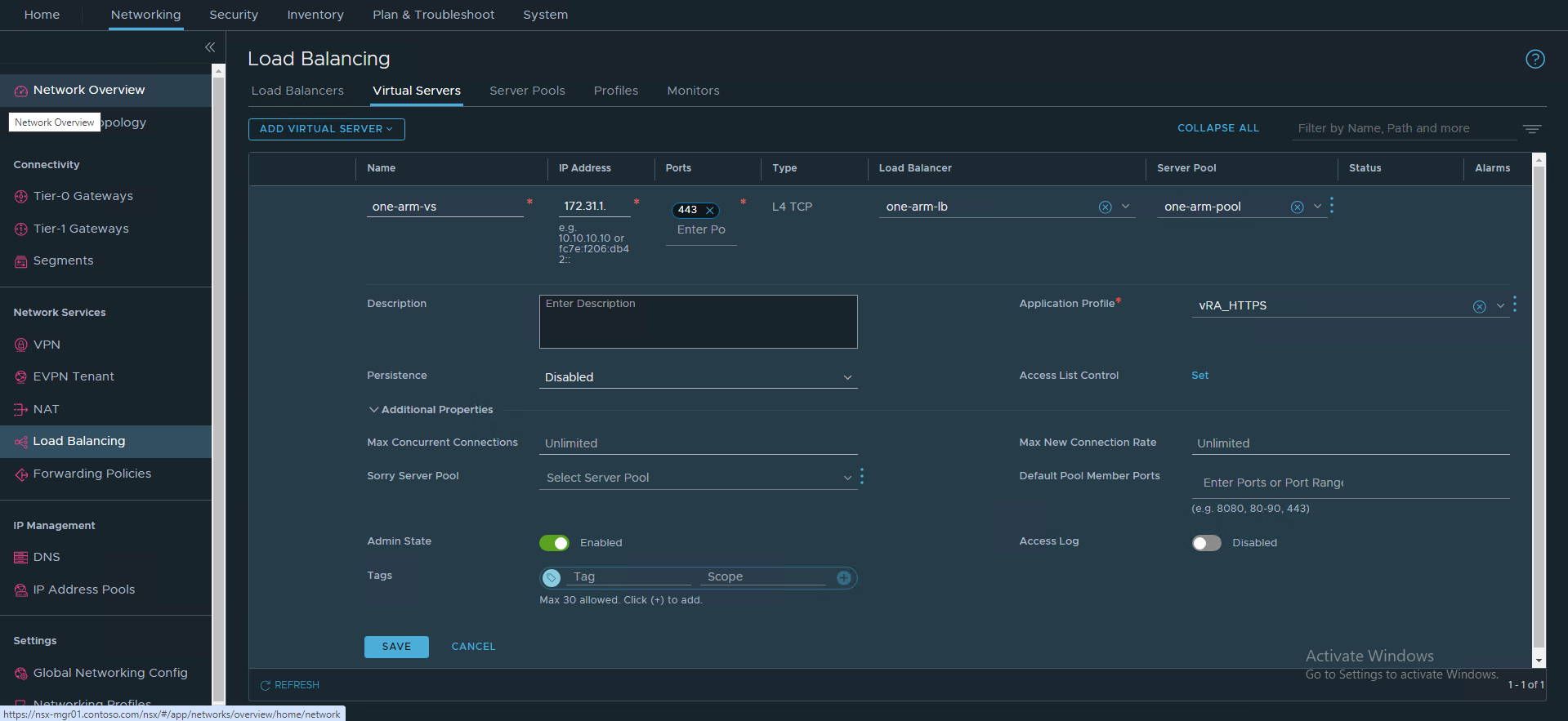
1-2-4. Load Balancer에 Virtual Server가 올바르게 추가되었는지 확인
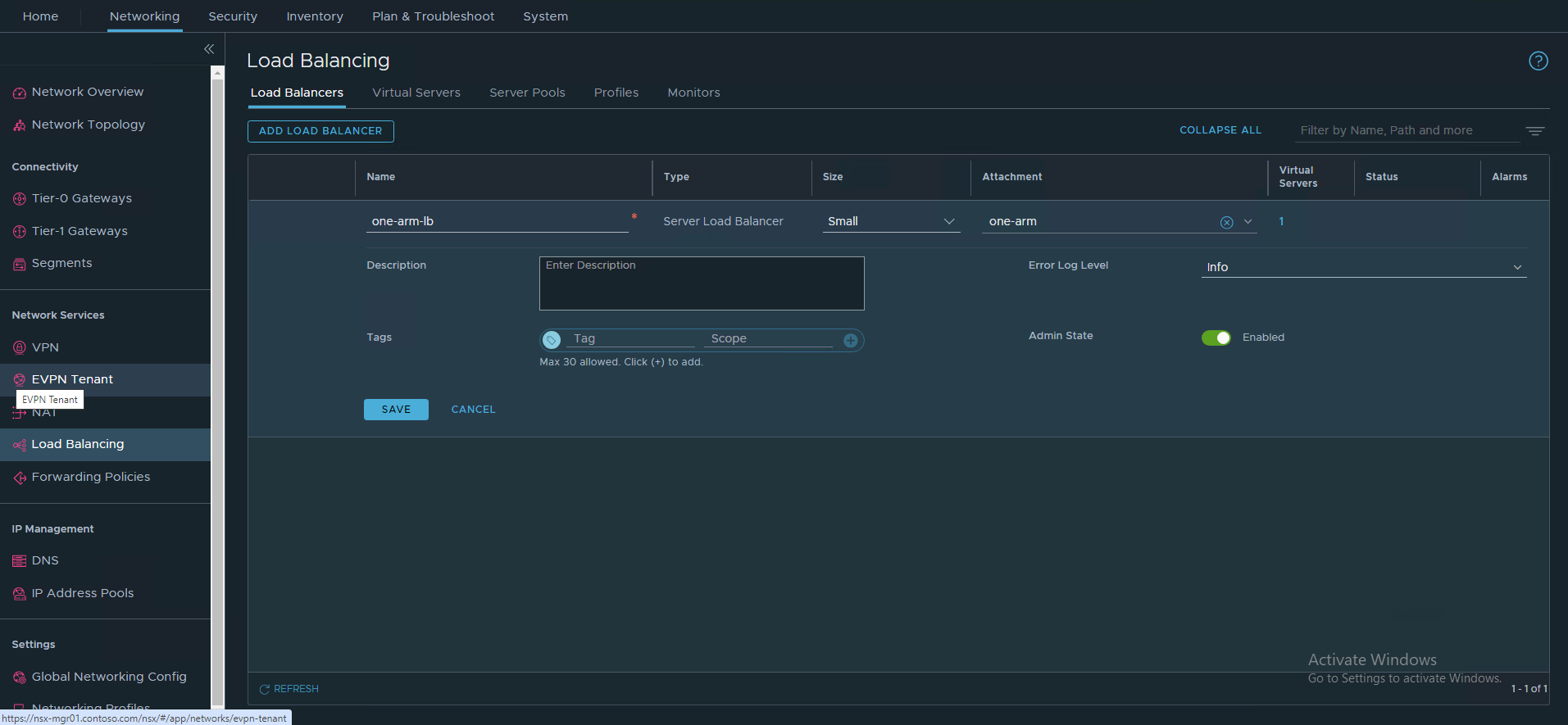
2. 사전 준비
https://www.arunnukula.com/post/implementing-vrealize-automation-8-x-clustered-environment
2-1. Aria Suite Lifecycle Manager에서 Aria Automation 용 인증서 생성
Locker > Certificates
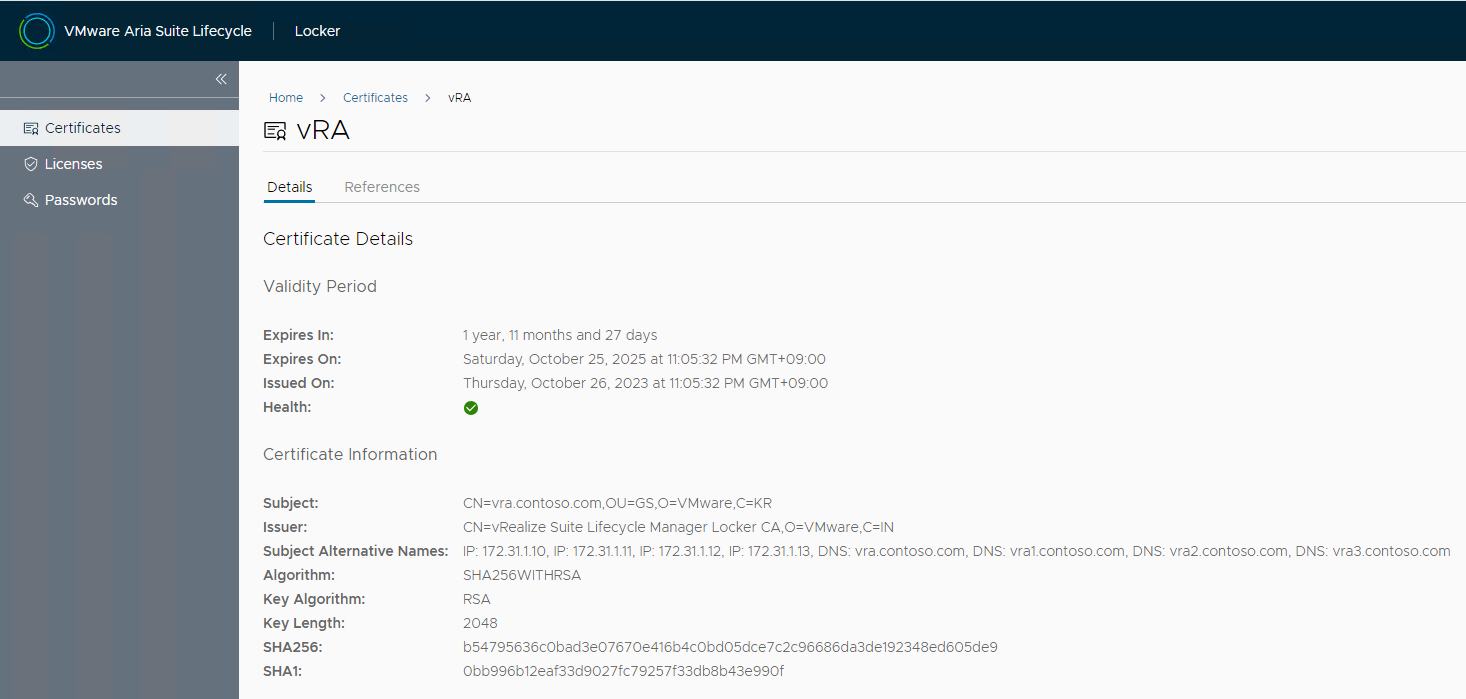
2-2. DNS 서버가 Windows 인 경우 eDNS 기능 비활성화
Install & upgrade failures of VMware Aria Automation when using Windows Server 2012 Domain Controllers (93846)
https://kb.vmware.com/s/article/93846
2-3. DNS에 필요한 Forward/Reverse Lookup을 위한 A/PTR Record 생성

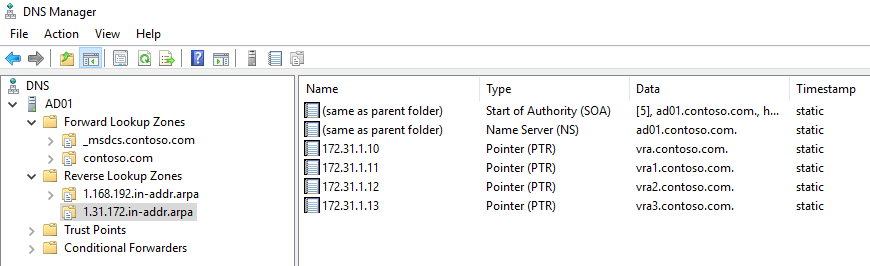
2-4. 혹시 모를 문제 방지를 위해서 Windows에서 Web Browser를 사용하는 경우 c:\windows\system32\drivers\etc\hosts 파일에 필요한 정보 추가
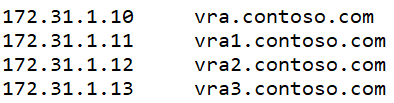
2-5. Aria Automation Appliance가 사용할 Password 생성

2-6. License 생성
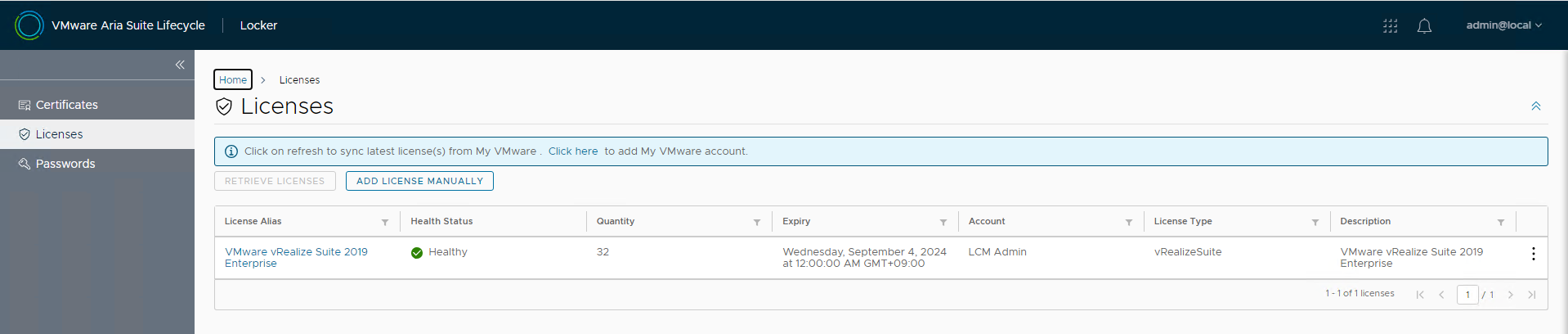
3. Aria Suite Lifecycle Manager에서 Aria Automation Cluster 환경 배포
Lifecycle Operations > Create Environment
Environment 이름, Password, Datacenter를 입력합니다.
※ Password는 사전에 Locker에서 생성해야 합니다.
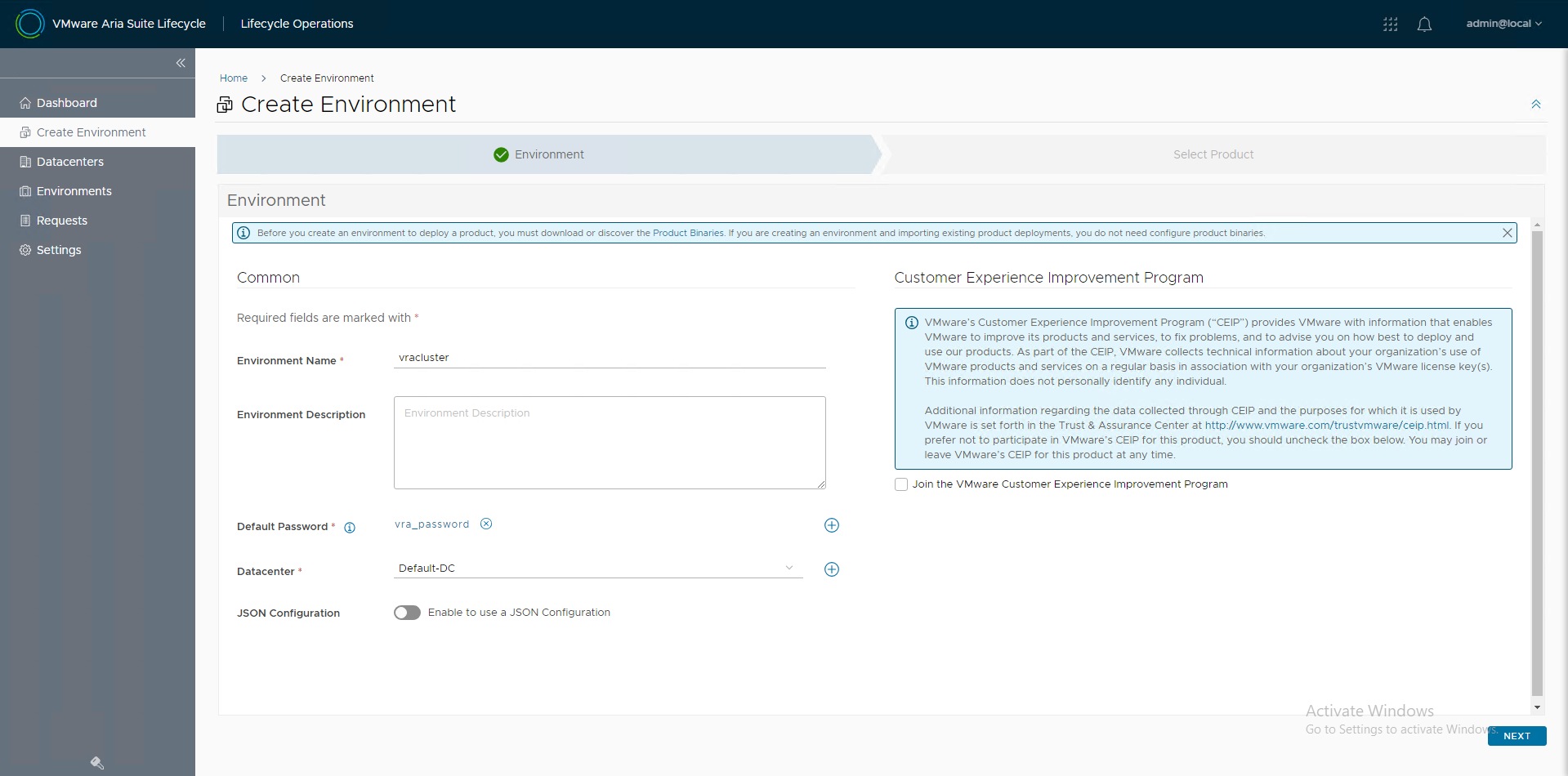
VMware Aria Automation을 Check 하고, Deployment Type을 Cluster로 변경합니다.
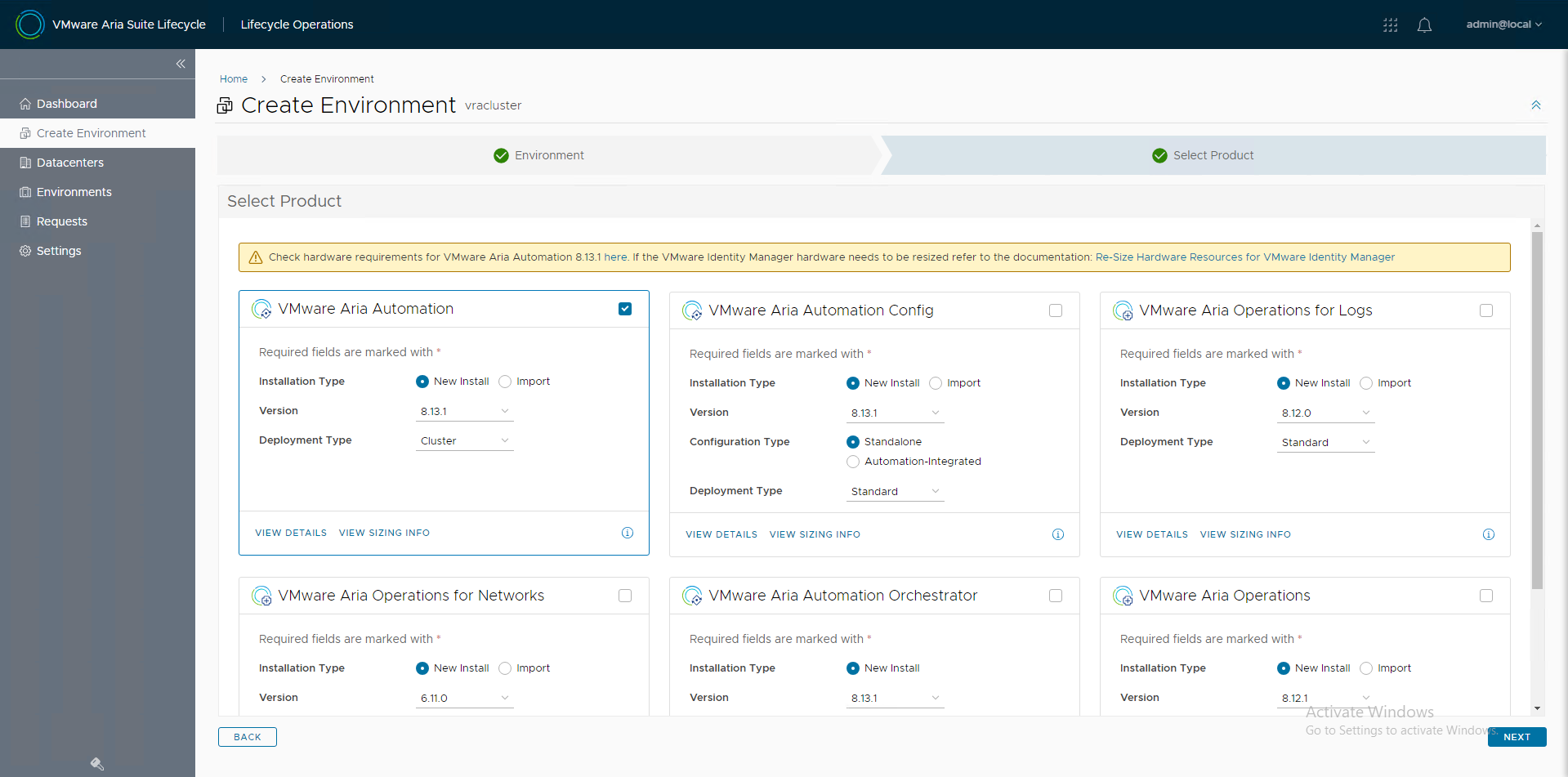
EULA를 동의하고 나서 License를 선택합니다.
※ License도 사전에 Locker에 입력해야 합니다.
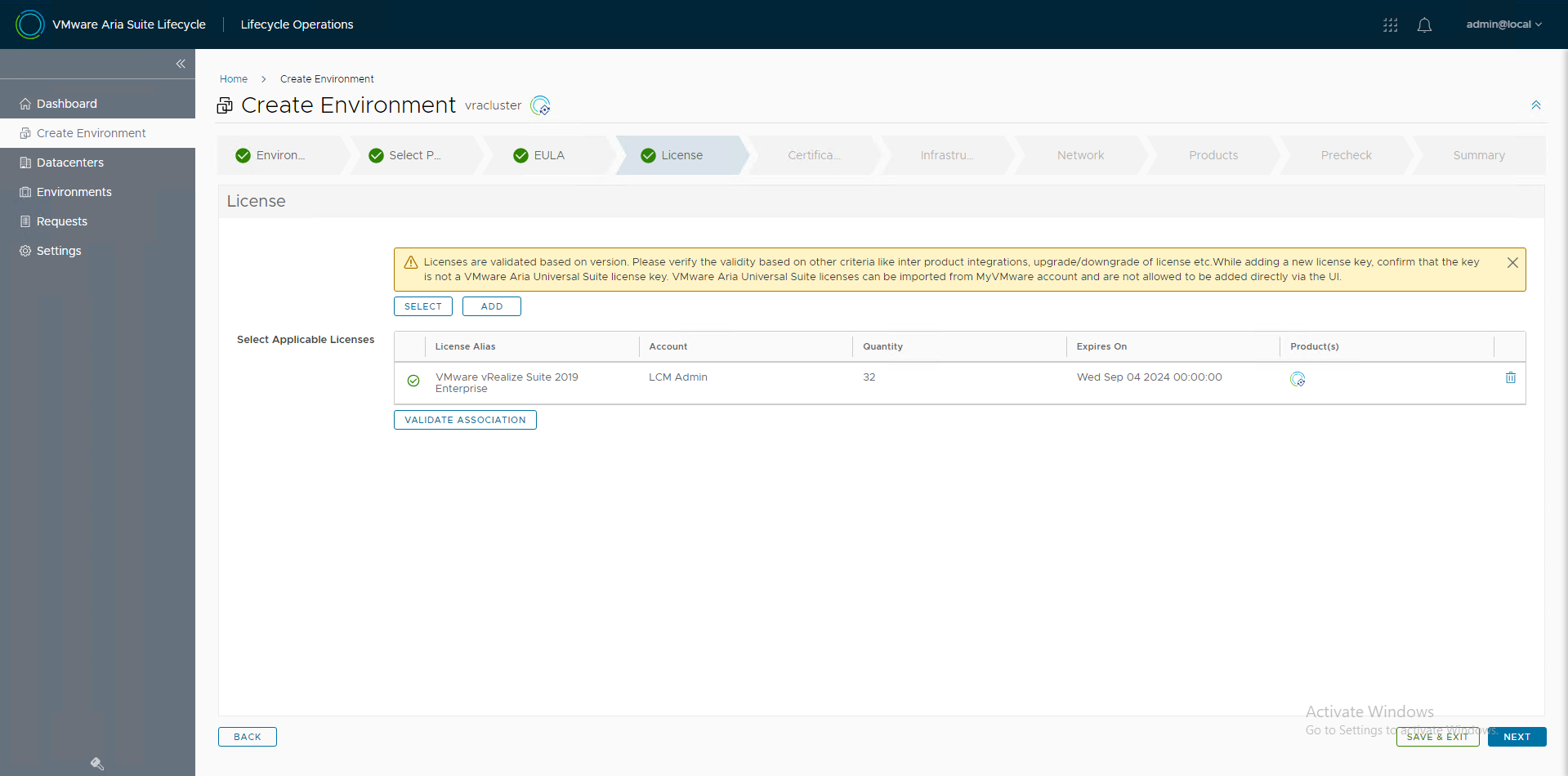
이전 단계에서 생성했던 License를 지정합니다.
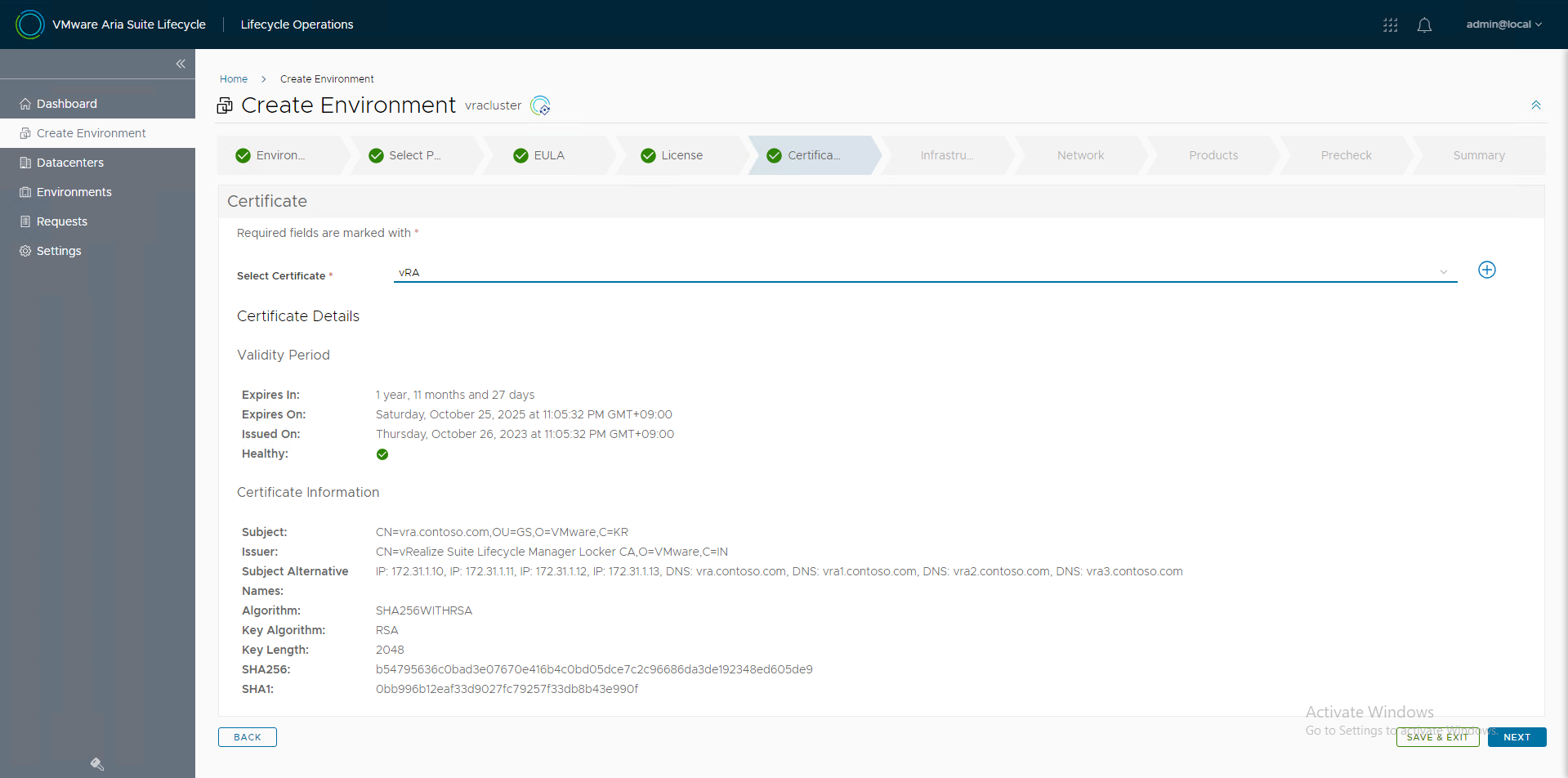
Aria Automation Appliance를 배포해 줄 vCenter, Cluster, Network, Datastore, Disk Type(Thin or Thick)을 선택합니다.

네트워크 정보 및 DNS와 NTP 서버를 지정합니다.
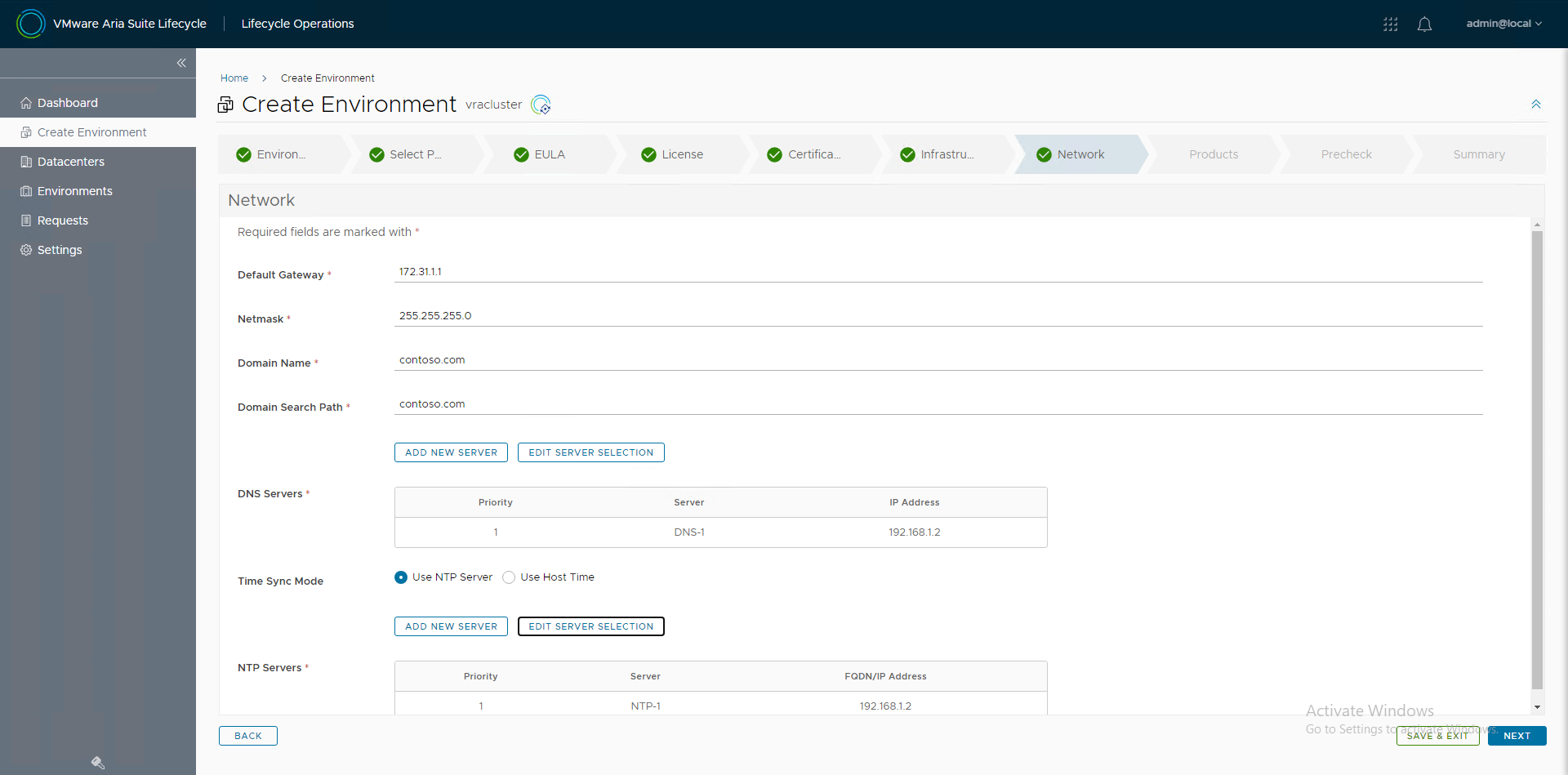
Node Size(Medium or Extra Large), VIP, 각 Automation Node의 FQDN과 IP Address 정보를 입력합니다.
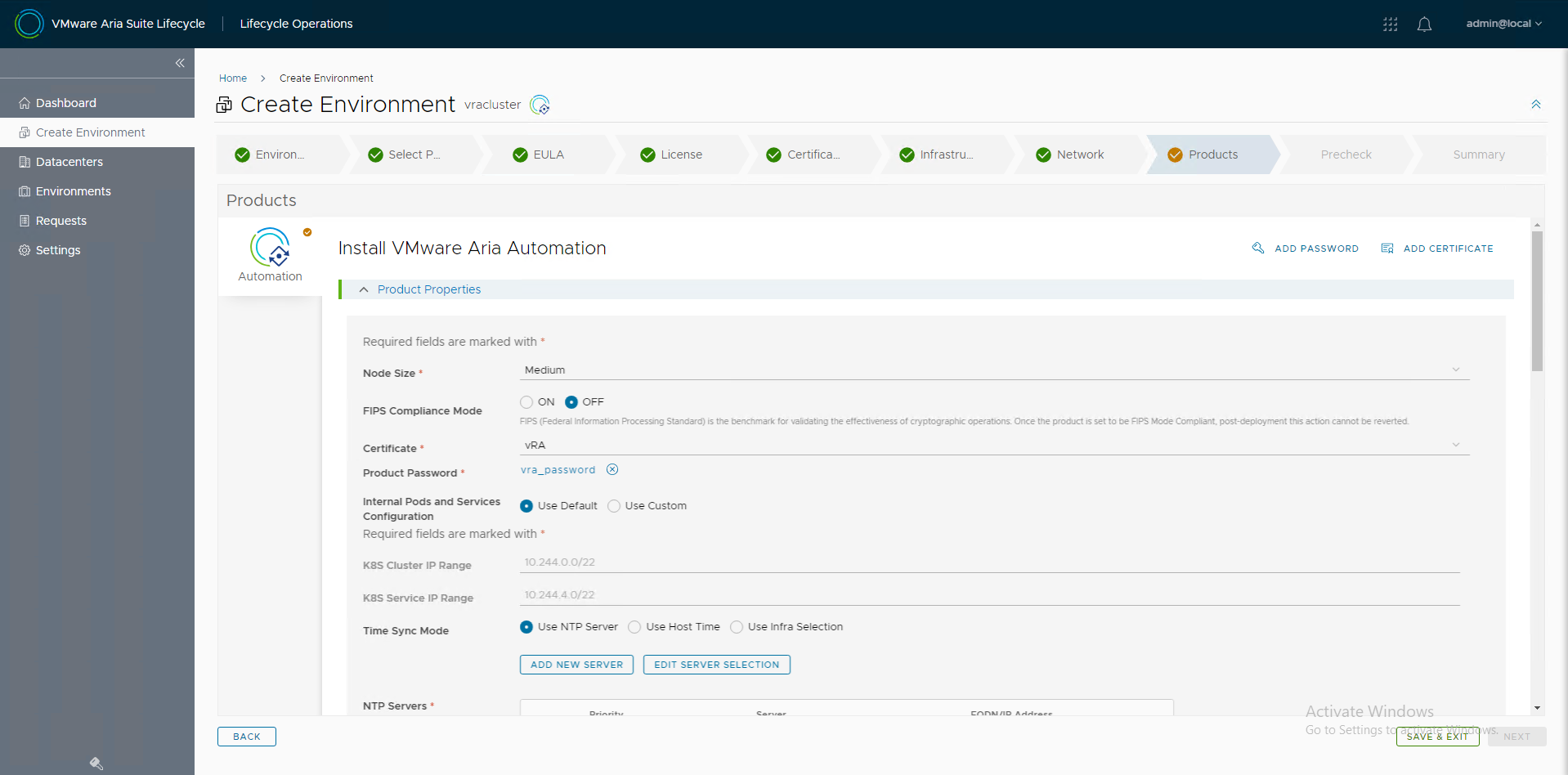
Precheck를 수행하여 오류가 있으면 수정하고 진행합니다.
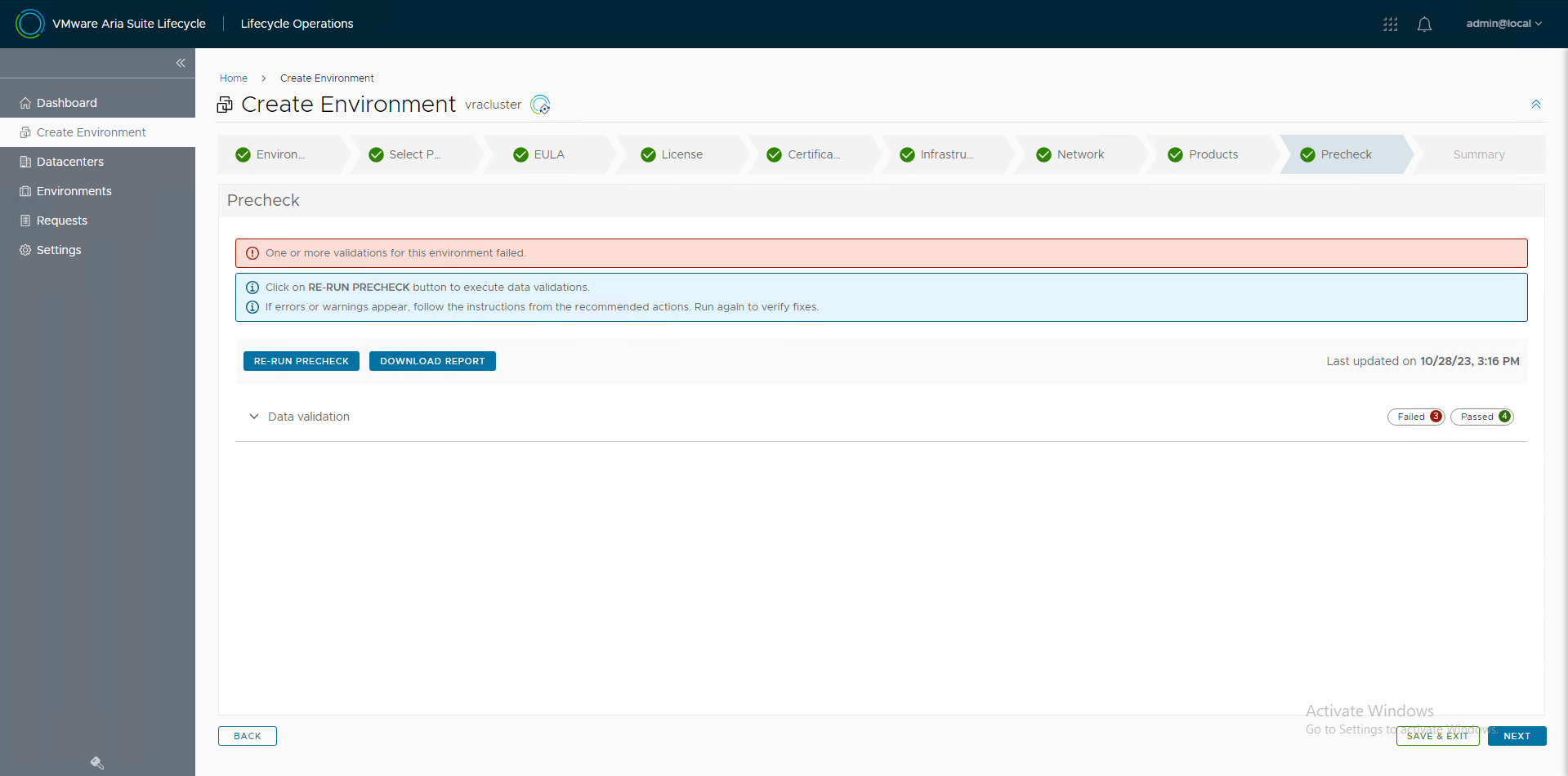
다음과 같이 vCenter에서 Arai Automation Appliance 3대가 배포되는 것을 확인할 수 있습니다.
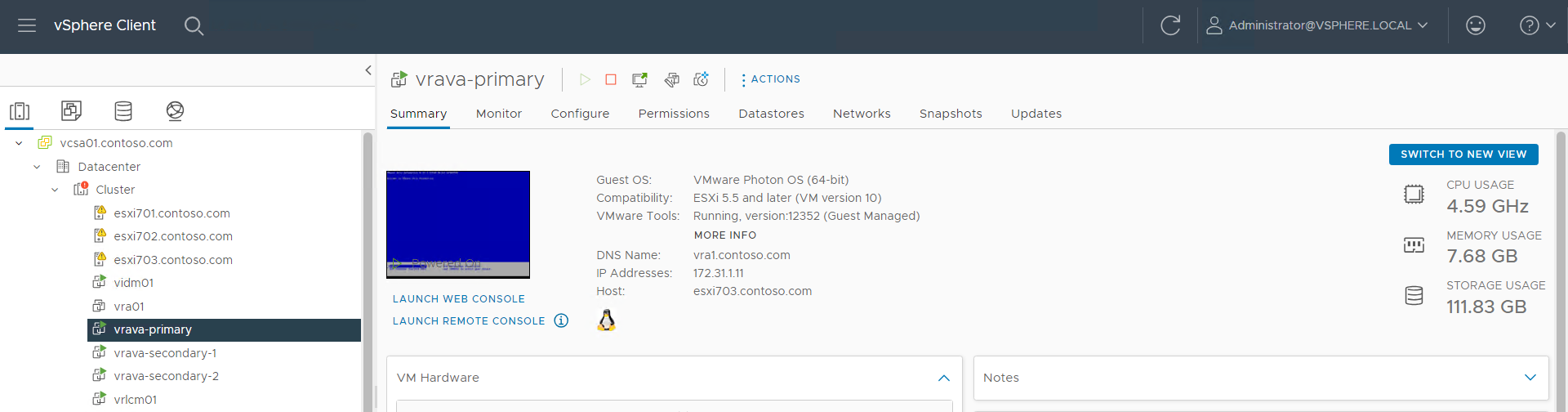
배포 동안 발생하는 이슈를 확인하기 위해서는 Automation Node의 /var/log/deploy.log 파일을 확인합니다.
총 18 단계가 정상적으로 완료가 되어야 최종적으로 Aria Automation Node가 배포된 것입니다.
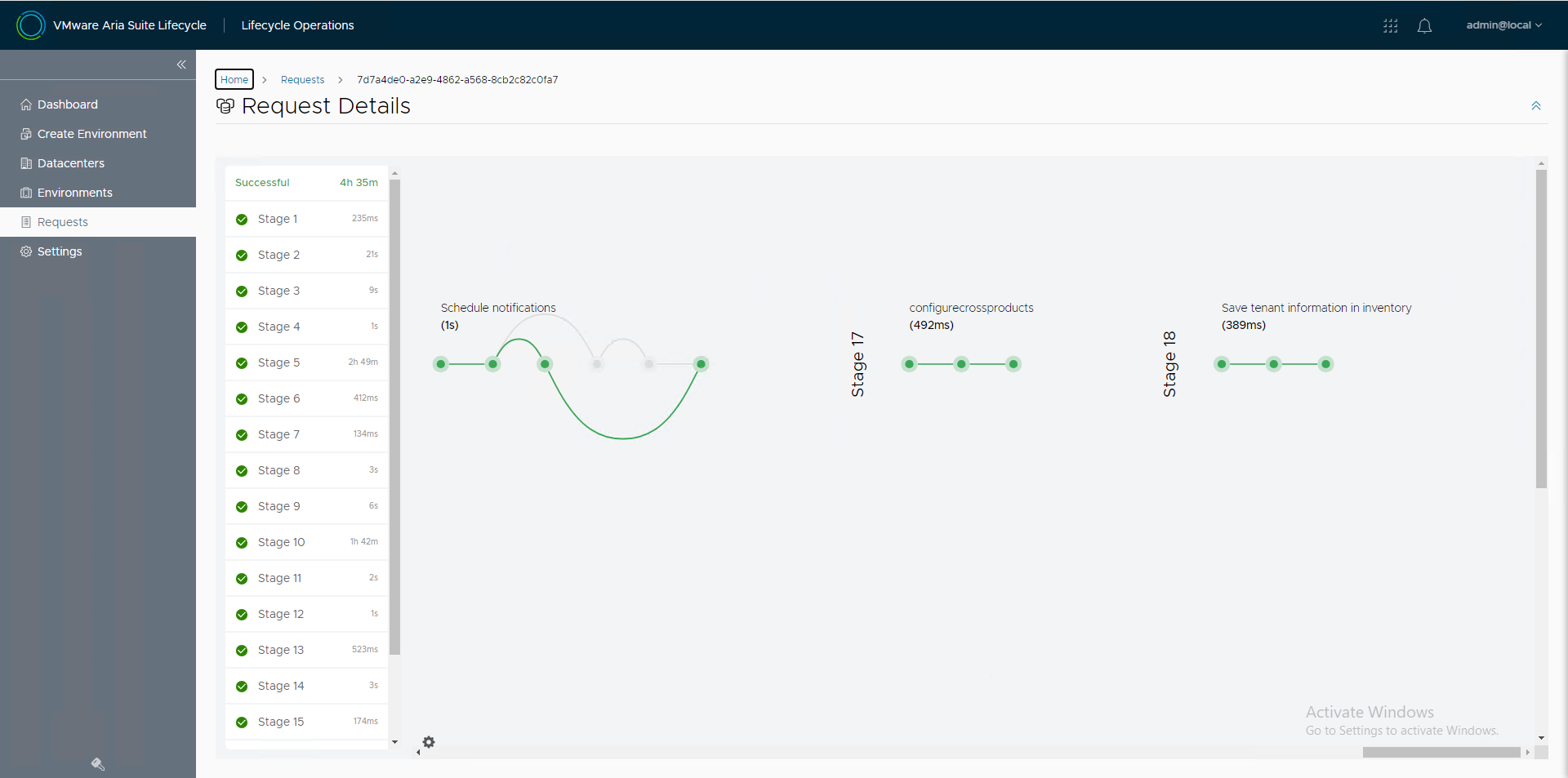
Lifecycle Operations > Environments
Envrionment에서 신규 생성한 Environment를 확인합니다.
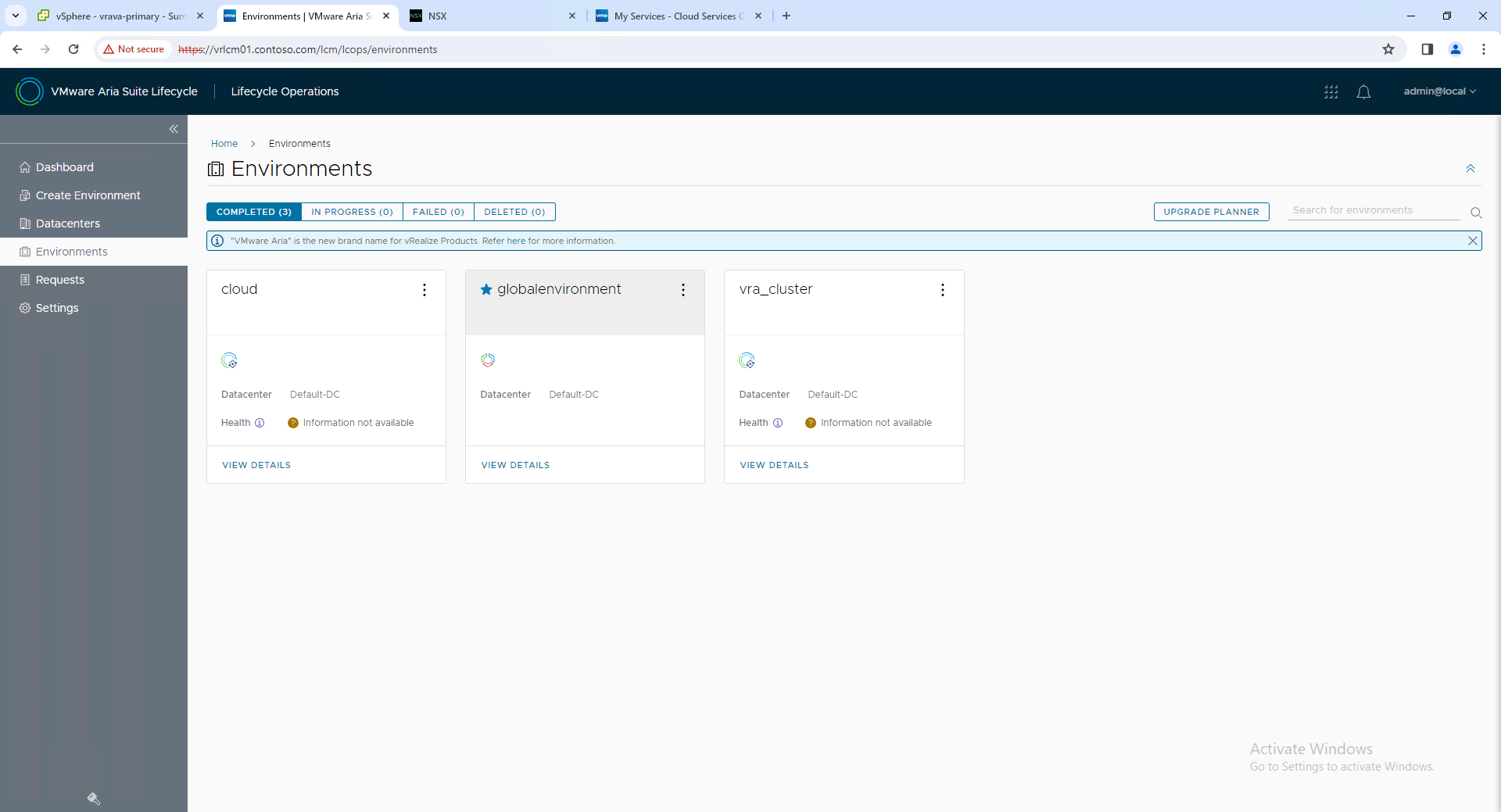
4. Aria Automation 접속 테스트
설치 단계에서 지정했던 VIP에 해당하는 FQDN을 이용하여 Web Browser에서 접속 테스트를 진행합니다.
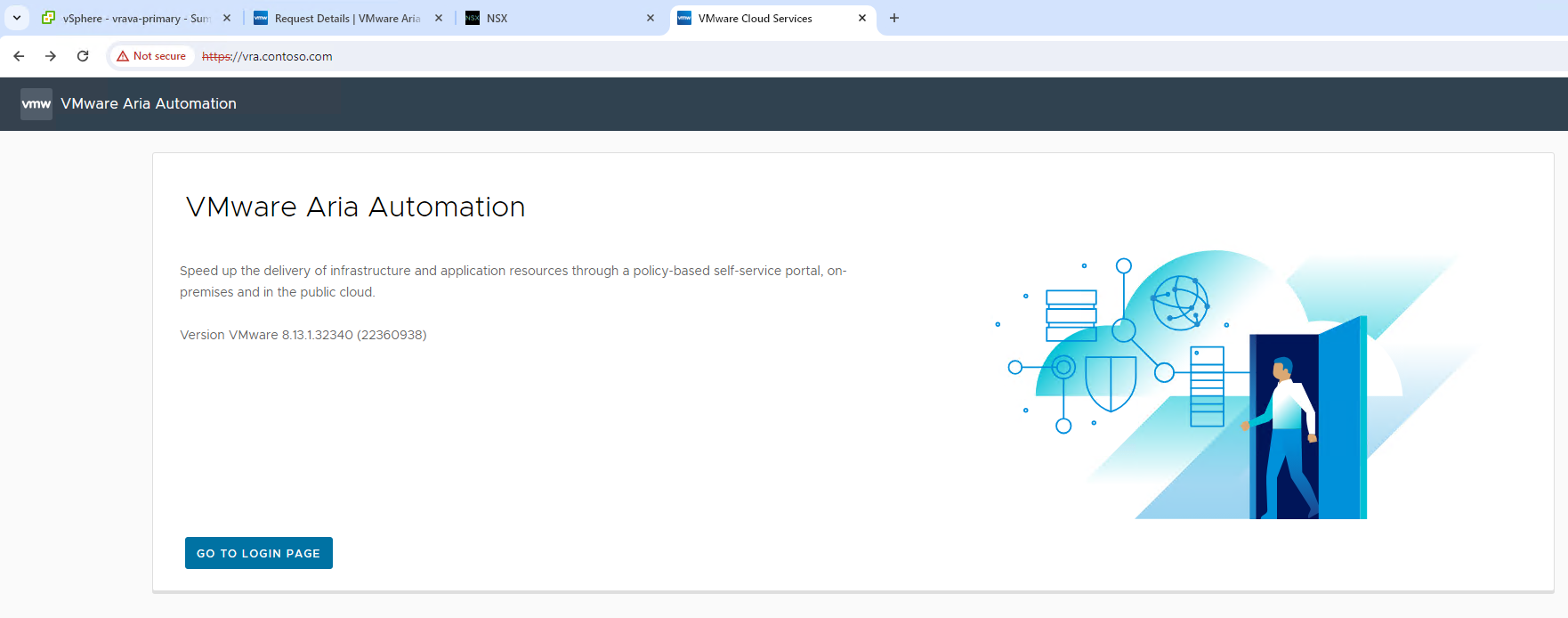
IDM과 연동되어 있기 때문에 Login 시도 시 IDM으로 Redirection 됩니다.
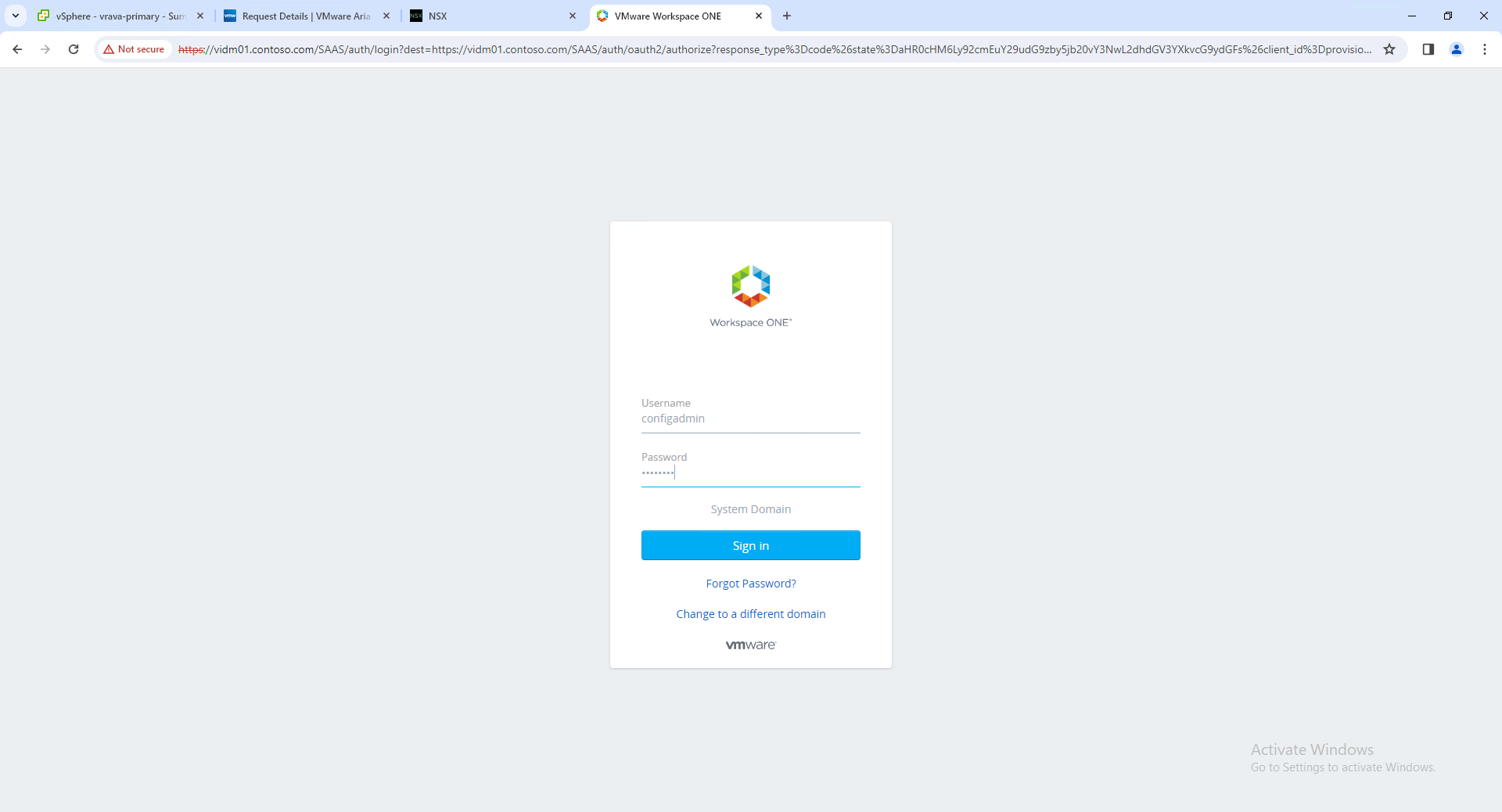
올바른 계정과 암호를 입력하여 Sign In 하면, 다음과 같이 Aria Automation 페이지를 확인하실 수 있습니다.
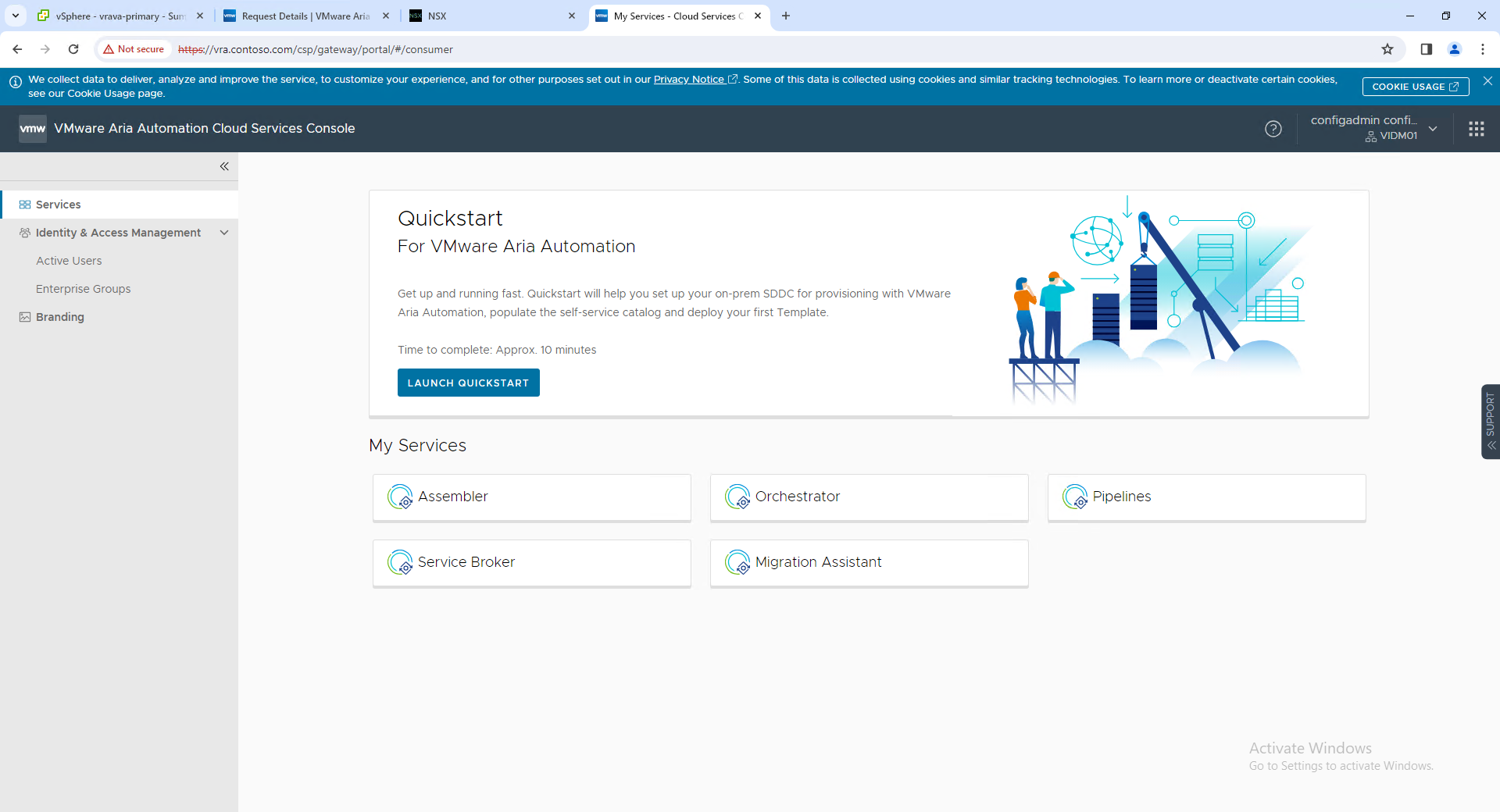
'Management' 카테고리의 다른 글
| Configuring SNMP MIB using SNMP Adapter (2) | 2023.11.20 |
|---|---|
| Unable to deploy telegraf agent remotely (0) | 2023.10.27 |
| [vRA] Container 내부에서 Packet 수집 (0) | 2023.09.17 |
| [vRA] Missing Transport Zones in Aria Automation (0) | 2023.09.12 |
| [LogInsight] Cassandara Database 접속 방법 및 기본 정보 조회 (0) | 2023.08.06 |


